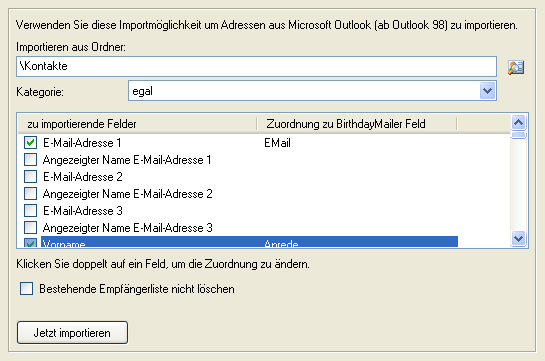
Klicken Sie auf "Importieren", um den Import Dialog zu öffnen. Der Import aus Microsoft Outlook steht nur zur Verfügung, wenn Microsoft Outlook (mindestens 98) auf Ihrem System installiert wurde.
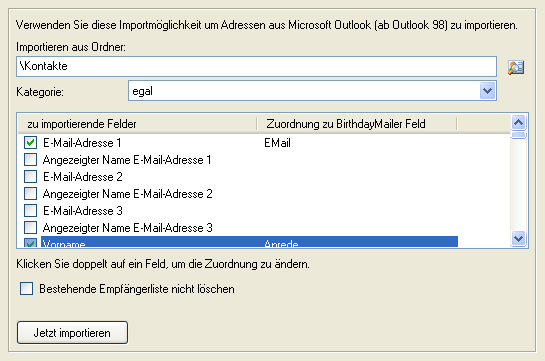
| Importieren aus Ordner | Wählen Sie den Ordner aus dem Sie importieren möchten.
Klicken Sie neben der Auswahlbox auf die Schaltfläche um den Ordner mit
den Kontakten zu wählen.
|
| Kategorie | Wählen Sie die Kategorie, für welche die Empfänger
importiert werden sollen. Wählen Sie "egal" bzw. lassen Sie das
Feld leer, damit die Kategorie nicht berücksichtigt wird.
Mehrere Kategorien Verbinden Sie die Kategorienamen mit einem + (Plus) Zeichen um nur die Empfänger zu importieren, die alle mit + verbundenen Kategorienamen enthalten. Z.B. Favoriten+Feiertag importiert die Empfänger, die beide Kategorien enthalten (UND-Verknüpfung), nicht importiert wird der Empfänger falls nur die Kategorie Favoriten vergeben wurden. Verbinden Sie die Kategorienamen mit einem ; (Semikolon) Zeichen um nur die Empfänger zu importieren, die eine der angegebenen Kategorien enthalten. z.B. Favoriten; Feiertag importiert die Empfänger, die der Kategorie Favoriten oder Feiertag zugeordnet sind.
|
| Zu importierende Felder und Zuordnung zu BirthdayMailer Feld | Aus den Outlook-Kontakten können Sie verschiedene
Informationen importieren lassen.
Sie müssen im BirthdayMailer entsprechende Felder anlegen bevor Sie den Import durchführen können. Aktivieren Sie das zu importierende Feld und klicken Sie anschließend doppelt darauf um die Zuordnung festzulegen. Jetzt können Sie das Feld aus den Outlook-Kontakten dem BirthdayMailer Feld zuordnen. Z.B. Das Feld Name aus dem Outlook-Adressbuch können Sie dem Feld Name im BirthdayMailer zuordnen.
|
| Bestehende Empfängerliste nicht löschen | Aktivieren Sie diese Einstellung, damit BirthdayMailer die
existierenden Empfänger beim Import nicht entfernt, sondern die neuen
Daten hinzufügt.
Hinweis:
|
| Importieren in Empfängergruppe | Wählen Sie die Empfängergruppe, in die die Empfänger
importiert werden sollen.
|